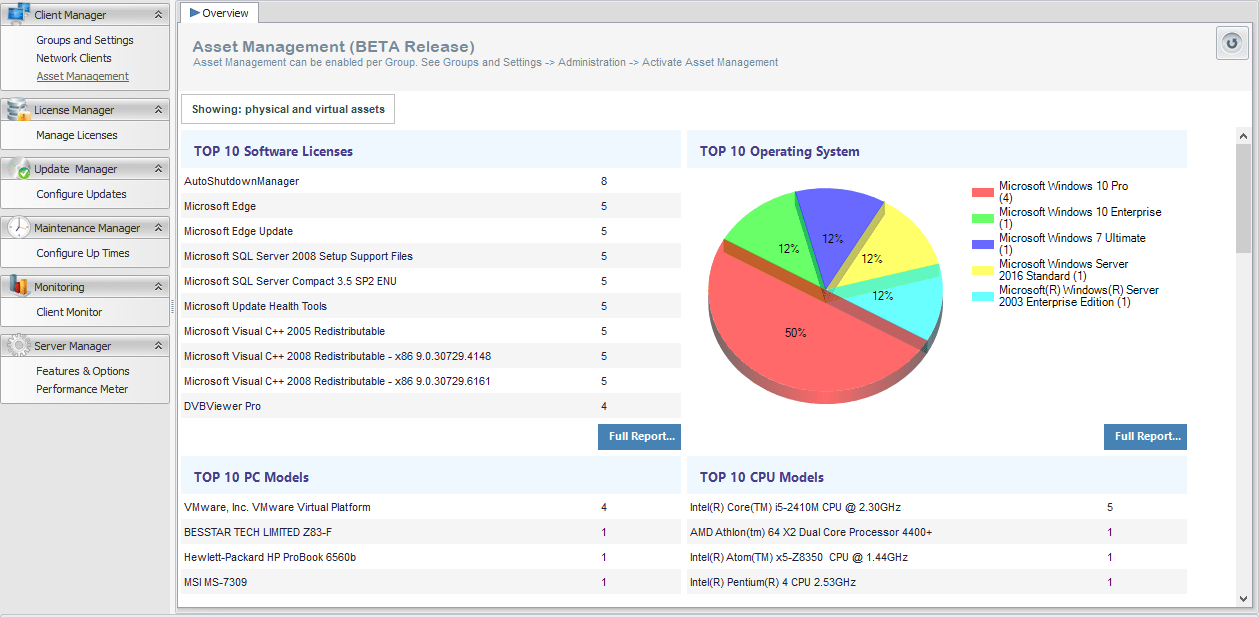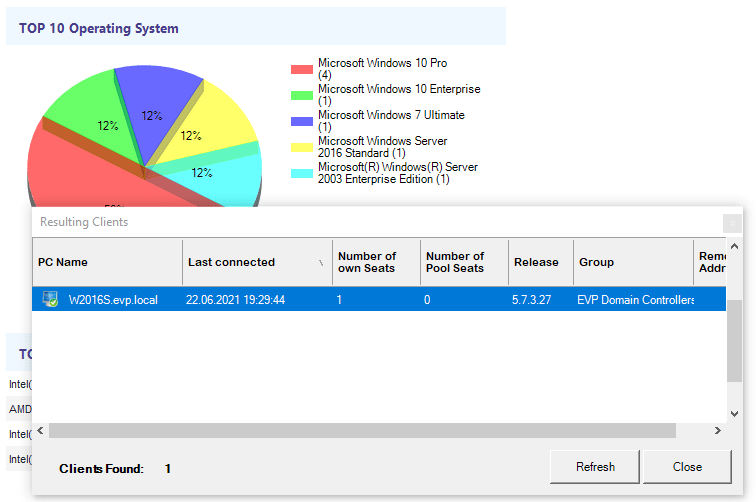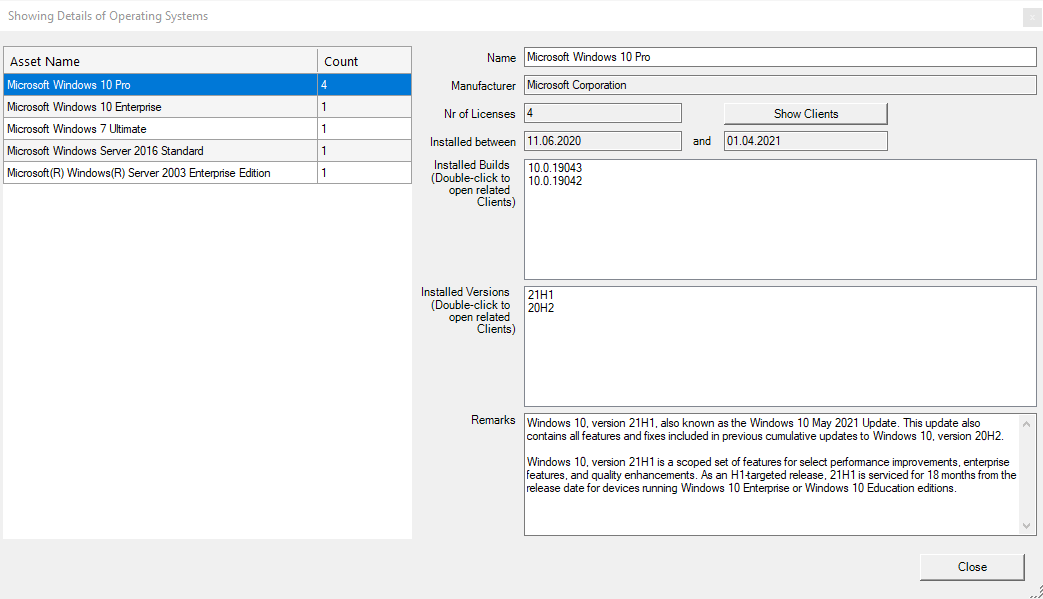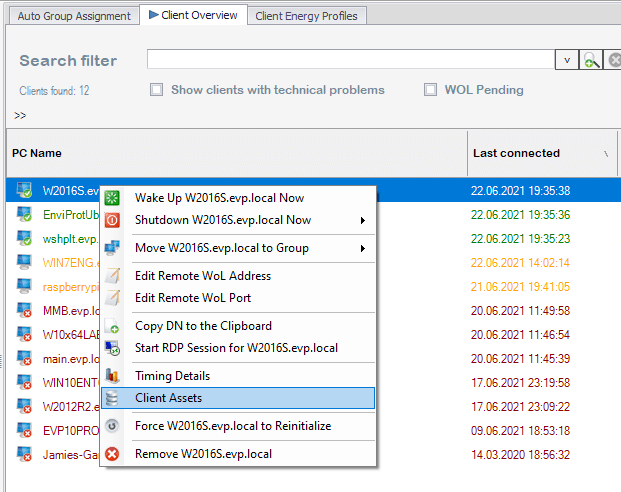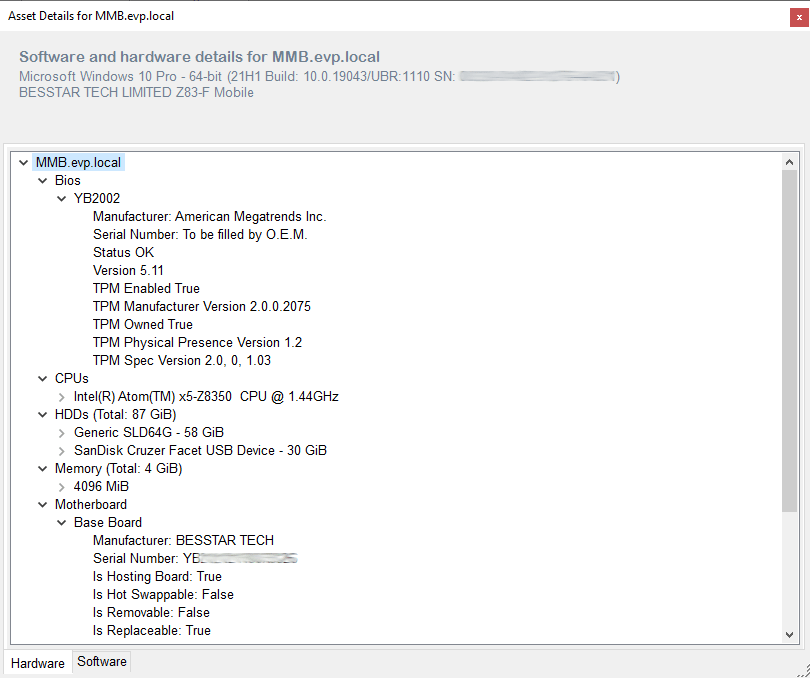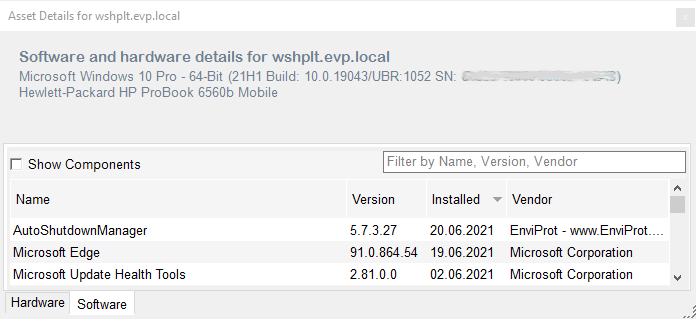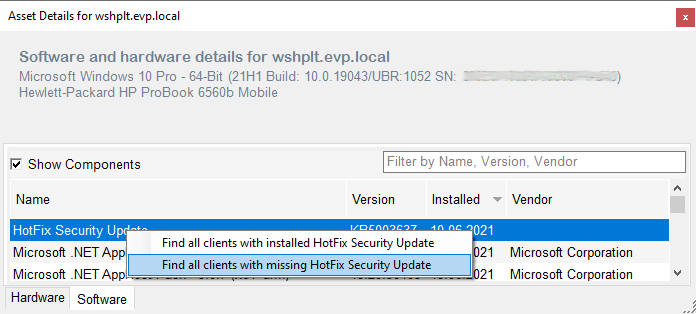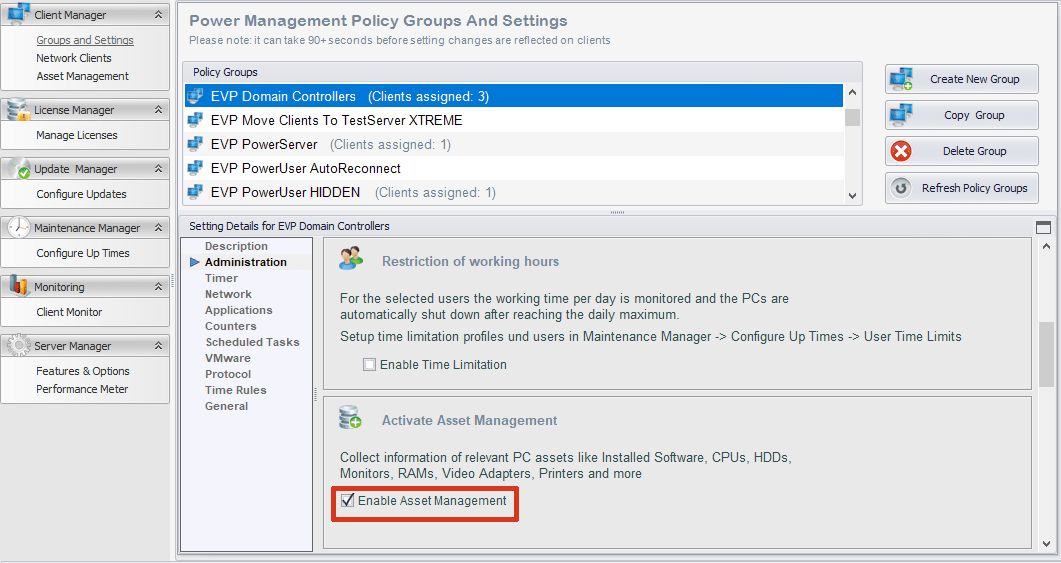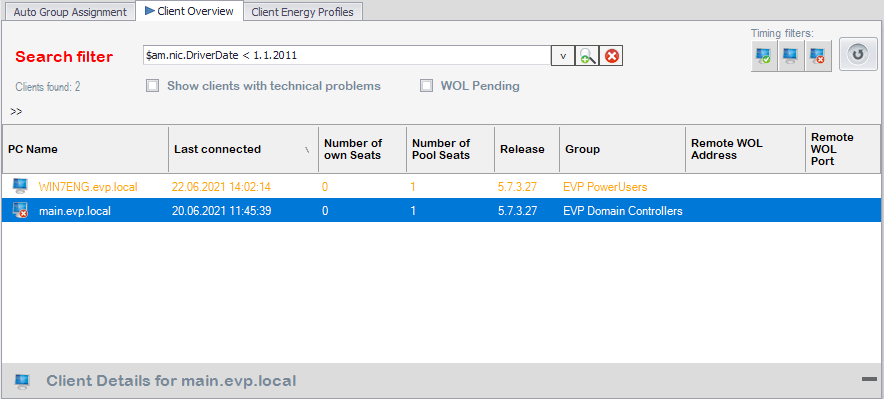Die neu eingeführte IT Asset-Management-Funktionalität ab Auto Shutdown Manager Version 5.7 hilft IT-Administratoren und -Managern, über wichtige PC-Komponenten wie Hardware, Software & Treiber, sogenannte „Assets“ in ihrer IT-Umgebung auf dem Laufenden zu bleiben. Dieses neue Feature ist in der Auto Shutdown Manager Version 5 Lizenz enthalten und muss nicht zusätzlich erworben werden.
Assets Übersicht
 Ein kurzes Vorstellungsvideo (engl.)
Ein kurzes Vorstellungsvideo (engl.)
In der Übersicht können Sie zwischen physischen, virtuellen oder allen Assets hin und her wechseln.
Wenn Sie auf eine bestimmte Asset-Kategorie klicken, werden alle zugehörigen Clients aufgelistet:
Full Reports
„Full Reports“ (vollständige Berichte) liefern spezifische Daten der gewählten Asset-Kategorie. Der vollständige Bericht der Betriebssysteme zeigt beispielsweise, wie viele Lizenzen von jedem Betriebssystem installiert sind, sowie welche Builds und Versionen dieses Betriebssystem vorhanden sind:
Mit einem Doppelklick auf die jeweilige Buildnummer- oder Version werden dazugehörige Clients angezeigt.
Asset Details einzelner Clients
Sie können sich für jeden Client alle verfügbaren Assets anzeigen lassen.
Navigieren Sie dazu zur Client Overview, klicken mit der rechten Maustaste auf den gewünschten Client und wählen „Client Assets“ aus (oder doppelklicken Sie einfach auf den gewünschten Client):
Damit öffnet sich ein neuer Dialog mit allen verfügbaren Assets für diesen Clients:
Falls nicht, überprüfen Sie, ob das IT Asset Management für diese Clientgruppe aktiviert wurde (Groups and Settings -> Gruppe auswählen -> Administration -> Asset Management)
Unter dem Reiter Software können Sie nach Namen, Versionen oder Herstellern suchen:
Sie können auch nach Komponenten wie Hotfixes suchen.
Eine weitere nützliche Funktion ist es, alle Clients anzuzeigen, bei denen eine bestimmte Software oder ein wichtiger Hotfix fehlt:
Dies kann auch direkt im Clientfilter in Client Overview erreicht werden:
Clients mit dem installierten KB5003637 Sicherheitsupdate finden:
$am.soft.version = KB5003637
Clients, auf denen das Sicherheitsupdate noch nicht installiert wurde:
$am.soft.version! = KB5003637
Das IT Asset Management kann für jede Gruppe nach Bedarf aktiviert /deaktiviert werden. Navigieren Sie zu Groups and Settings -> Administration:
Unterstützte Komponenten
Derzeit enthalten die Berichte Detail-Informationen zu den folgenden Assets:
• Betriebssysteme ($am.os) inkl. TPM Chip
• BIOS ($am.bios)
• Computermodelle ($am.pcmodel)
• Computertypen (Desktops, Mobile, Server, Workstations,…) ($am.pcmodel.Type)
• CPUs ($am.cpu)
• Drucker ($am.printer)
• Festplatten ($am.nic)
• Hauptplatinen - Motherboatds ($am.mb)
• Installierte Software ($am.soft)
• Monitore ($am.monitor)
• Netzwerkschnittstellen-Controller ($am.nic)
• Videocontroller ($am.vc)
Die Angaben in Klammern wie, $am.os können in Client Suchfiltern eingesetzt werden (s.u.).
Weitere Funktionen
Clients können durch die Angabe bestimmter Asset-Parameter ausfindig gemacht werden. Suchen Sie beispielsweise alle Netzwerktreiber, die älter als 10 Jahre sind:
Geben Sie dafür den Suchfilter ein, der mit „$am.“ beginnt - was für IT Asset Management steht-, gefolgt von der Asset-Kategorie wie NIC (Network Interface Controller) gefolgt von den Asset-Details wie DriverDate sowie dem gewünschten Vergleichsparameter:
$am.nic.DriverDate < 1.1.2011
Entsprechende Clients mit veralteten Netztreibern werden nun angezeigt. Ein Doppelklick auf den jeweiligen Client liefert weitere Details.
Beispiel Windows 11 TPM:
finden Sie alle Clients für das kommende Windows 11, die die erforderliche TPM-Unterstützung (Trusted Platform Module) bieten.
Um das herauszufinden, navigieren Sie zu "Client Overview" und geben den folgenden Filter ein: $am.bios.TPM_Exists = ja oder $am.bios.TPM_specVersion = [2-9]*
Alle Clients, die TPM unterstützen, werden angezeigt. Bei Eingabe von $am.bios.TPM_Exists = nein werden alle Clients angezeigt, die TPM nicht unterstützen und somit nicht für Windows 11 geeignet sind.
Öffnen Sie "Client Asset-Details", um weitere Details zu erhalten, z. B. ob TPM aktiviert ist, die TPM-Version, die unterstützte TPM-Spezifikationsversion und mehr.
Wichtige Voraussetzungen:
Eine installierte Microsoft SQL-Datenbank ist erforderlich. Wir empfehlen MS SQL 2012 (ggf. Express) oder neuer. Eine einfache Schritt-für-Schritt-Anleitung finden Sie im Auto Shutdown Manager Handbuch.
Auf den Clients und dem Server muss die Auto Shutdown Manager version 5.7.3.24 oder neuer installiert sein.

 DE
DE  EN
EN